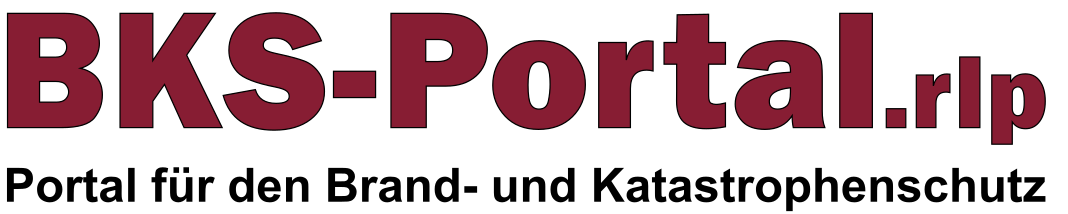Administration der Konferenzräume
| Inhaltsverzeichnis |
|
1. Konferenzraum anlegen und bearbeiten |
1. Konferenzraum anlegen und bearbeiten
Loggen Sie sich auf der jeweils gebuchten Konferenzplattform ein (s. Link in der E-Mail Benachrichtigung zur Raumbuchung oder in der Buchungsübersicht).
Hinweis: Die Räume der unabhängig voneinanderlaufenden Konferenzplattformen werden nicht synchronisiert und müssen unter Umständen bei Terminen auf unterschiedlichen Konferenzplattformen nochmal angelegt werden.
Ein neuer Konferenzraum kann über den Button "Raum erstellen" erstellt werden.
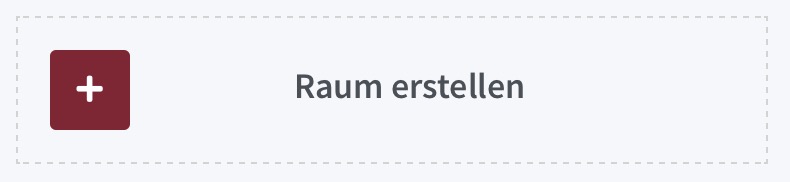
Der Button ist nach dem Login im Bereich des Startraums zu finden (oberer Bildschirmbereich).
Im Anschluss kann der Raum benannt und eingerichtet werden.
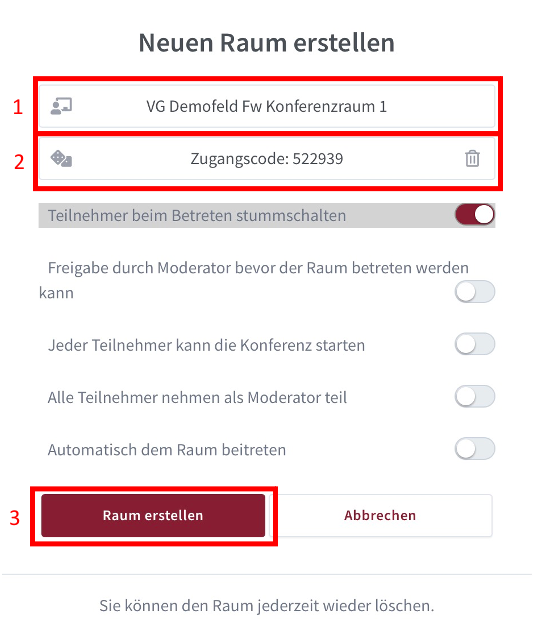
1 - Konferenzraum benennen: Konferenzräume sind wie folgt zu benennen: Gebietskörperschaft Aufgabenträger Raumname (z.B. VG Demofeld Fw Konferenzraum 1)
2 - Zugangscode: Durch Klick auf die Würfel kann ein Zugangscode generiert werden. Durch wiederholtes Klicken kann ein neuer Zugangscodes generiert werden.
Datenschutzhinweis: Es sollte auf jeden Fall ein Zugriffsschutz konfiguriert werden (Zugangscode einstellen, regelmäßig erneuern), sodass nicht jeder, der den Link hat, den Raum betreten kann.
3 - Raum erstellen: Durch Klick auf den Button "Raum erstellen" wird der neue Konferenzraum erstellt.
Soll ein bestehender Konferenzraum bearbeitet werden, gelangen Sie über die drei Punkte am rechten Rand des Raumfeldes zu den Raumeinstellungen.
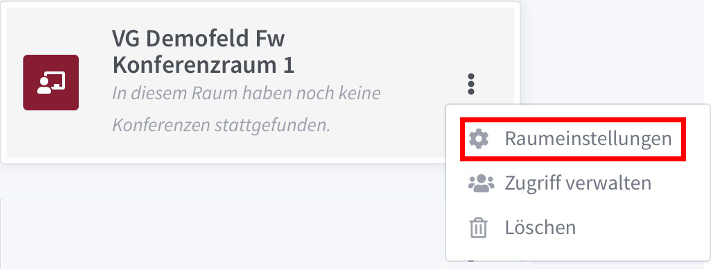
Dort können Sie Name und Zugangscode ändern und weitere Raumeinstellungen vornehmen.
2. Konferenzraum teilen
Sind für eine Webkonferenz mehrere Personen verantwortlich, kann der Raum geteilt werden.
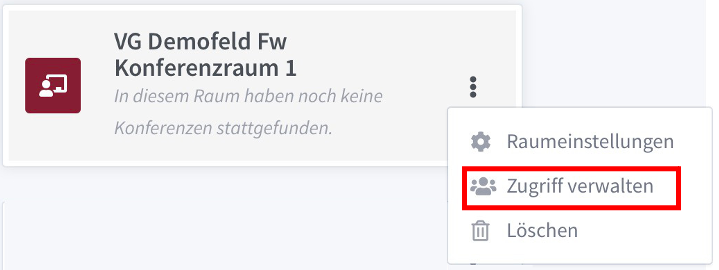
Durch Klick auf die drei Punkte am rechten Rand des Raumfeldes gelangt man zu den Einstellungsmöglichkeiten des Raumes.
Über den Menüpunkt "Zugriff verwalten" kann der Raum geteilt werden.
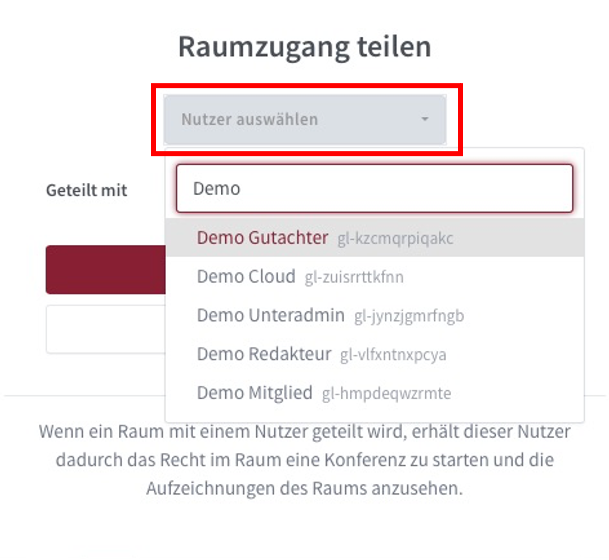
Über das Feld "Nutzer auswählen" können die gewünschten Personen ausgewählt werden, mit denen der Raum geteilt werden soll.
Wichtige Info: Es werden in der Liste nur Personen angezeigt, die sich mindestens einmal am Konferenzsystem eingeloggt haben. Ist eine Person noch nicht in der Liste zu finden, steht der erstmalige Login noch aus.
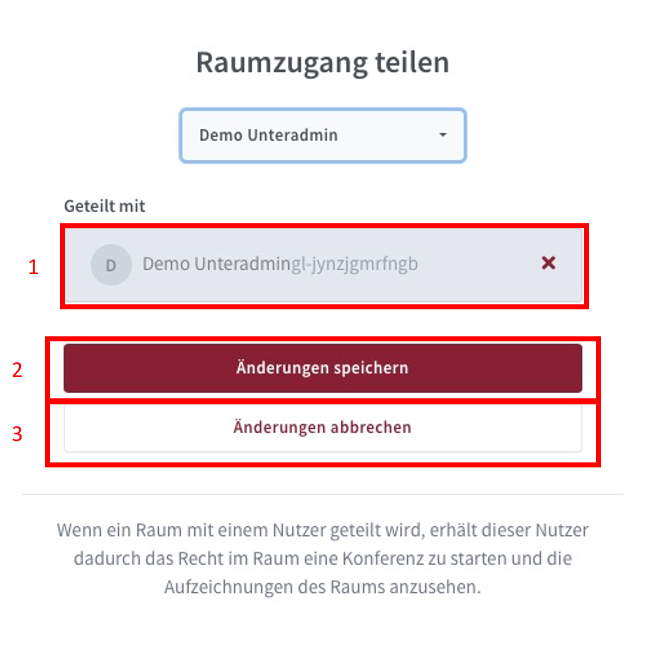
In dem Bereich "Geteilt mit" (1) werden alle Personen aufgezählt, mit denen der Raum geteilt ist. Wichtig ist, dass die Änderungen durch Klick auf den "Änderung speichern" Button (2) gespeichert werden. Ansonsten werden Änderungen nicht übernommen.
Durch Klick auf den "Änderungen abbrechen" Button (3) wird die Aktion abgebrochen und keine neue Änderung übernommen.
3. Nützliche Einstellungen
Neben den bereits genannten Möglichkeiten, den Konferenzraum zu konfigurieren, gibt es noch weitere nützliche Einstellungen, die Sie ebenfalls unter den Raumeinstellungen finden können.
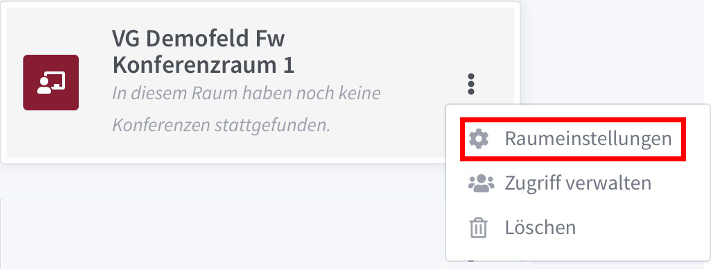
Im folgenden werden die verschiedenen Raumeinstellungsmöglichkeiten erklärt:
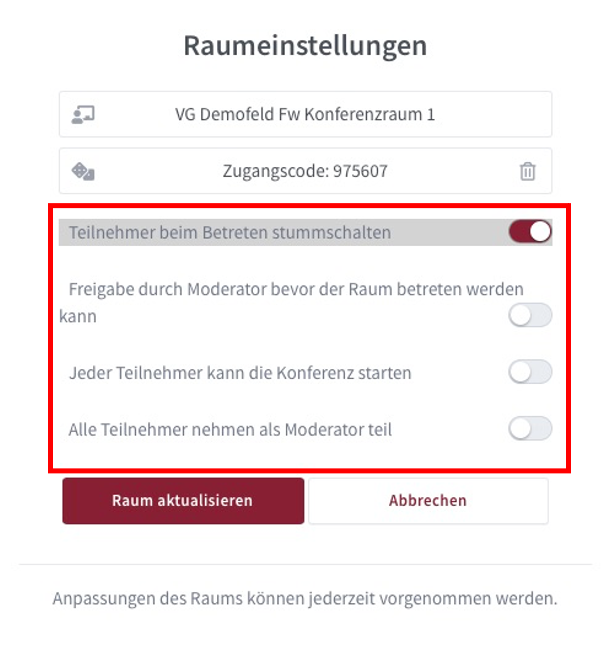
1. "Teilnehmer beim Betreten stummschalten" - Nach Betreten des Raumes sind alle Teilnehmer automatisch stummgeschaltet. Diese Einstellung ist vor allem in großen Konferenzen zum einen aus Gründen der Verständlichkeit aber auch um Bandbreite zu sparen sinnvoll. Die Teilnehmer können Ihre Micros individuell einschalten, wenn sie etwas beitragen möchten.
2. "Freigabe durch Moderator bevor der Raum betreten werden kann" - Diese Einstellung ermöglicht die Einlasskontrolle durch die Moderatoren. Teilnehmer können erst den Konferenzraum betreten, wenn ein Moderator sie zugelassen hat. Diese Einstellung ist sinnvoll, wenn Einlasskontrollen gewünscht sind oder aber die Moderatoren sich vor der eigentlichen Webkonferenz abstimmen möchten und erst die Teilnehmer in den Raum eintreten sollen, wenn die interne Abstimmung abgeschlossen ist.
3. "Jeder Teilnehmer kann die Konferenz starten" - Im Normalfall ist es so, dass ein Moderator die Konferenz starten muss und dann erst die Teilnehmer eintreten können. Ist diese Einstellung ausgewählt, ist es jeder Person, die die Zugangsdaten zu dem Raum hat, möglich, die Webkonferenz und somit den Raum zu starten. Diese Einstellung ist vor allem in größeren Webkonferenzen nicht zu empfehlen.
4. "Alle Teilnehmer nehmen als Moderator teil" - Ist diese Einstellung ausgewählt, nehmen alle Teilnehmer, die den Raum über die Zugangsdaten betreten, als Moderator an der Konferenz teil. Im Normalfall können nur Personen, mit denen der Raum geteilt ist und die den Raum über das Konferenzsystem betreten, als Moderator teilnehmen. Diese Einstellung ist nur in kleinen Webkonferenzen sinnvoll, wenn jeder Teilnehmer die Moderationsfunktionen nutzen muss. Zur Info: Moderationsrechte können auch während einer Webkonferenz durch Moderatoren an Teilnehmer vergeben werden, sollten sie benötigt werden.
4. Zugangsdaten teilen und Raum starten
Mit der Raum URL und dem zugehörigen Zugangscode können Teilnehmer den Konferenzraum betreten, ohne am BKS-Portal.rlp registriert zu sein und ohne sich vorher am Konferenzsystem eingeloggt zu haben.
Um die richtigen Zugangsdaten für Ihre Teilnehmer der Webkonferenz zu finden und diese zu teilen, müssen Sie erst sicherstellen, dass der richtige Raum ausgewählt ist.
Sie wählen den gewünschten Konferenzraum aus, indem Sie auf das Feld des Raumes klicken.
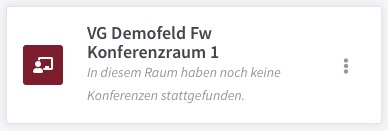
Nach Klick auf das Raumfeld, werden die Daten des Raumes angezeigt.
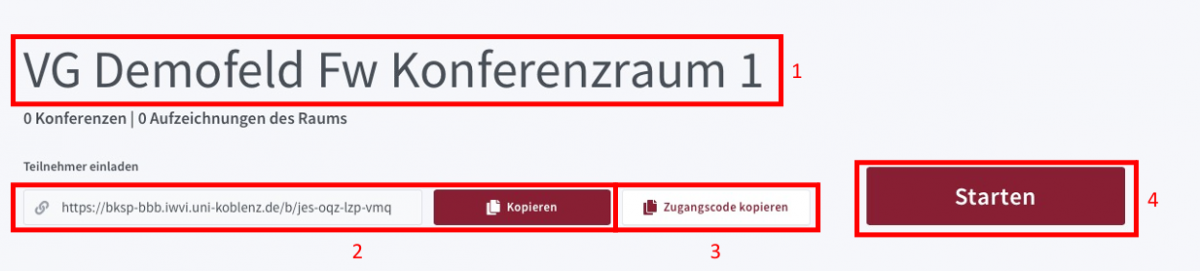
In Bereich (1) wird der aktuell ausgewählte Raum angezeigt. Über den Button "Kopieren" in Bereich (2) kann die Raum URL kopiert werden. Über den Button "Zugangscode kopieren" in Bereich (3) kann der zugehörige Zugangscode für den Raum kopiert werden.
Über den Button "Starten" (4) kann der jeweilige Konferenzraum gestartet werden.
5. Raum löschen
Wird ein Konferenzraum nicht mehr benötigt, kann dieser jederzeit wieder gelöscht werden.
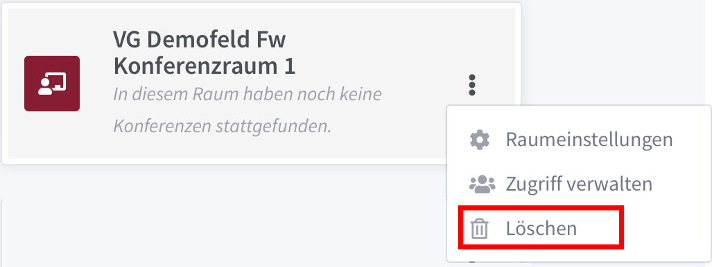
Zu finden ist der Button zum Löschen eines Konferenzraumes ebenfalls über die drei Punkte am rechten Rand des Raumfeldes.