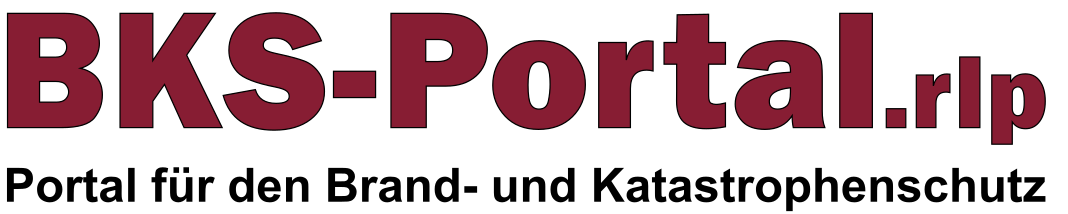An einer Webkonferenz teilnehmen (BKS-WebConf.rlp)
Nachfolgend wird in Kürze beschrieben, wie Sie an einer Webkonferenz teilnehmen, die über die BKS-Webkonferenzplattform "BKS-WebConf.rlp" organisiert wird.
| Inhaltsverzeichnis |
|---|
| - Zugangsinformationen prüfen |
| - Technische Voraussetzungen |
| - Verhaltens- und Sicherheitshinweise |
| - Teilnahme an einer Webkonferenz |
Video für BBB-Teilnehmer (Pädagogisches Landesinstitut RLP)
Zugangsinformationen prüfen
Sie werden von den Organisatoren der Webkonferenz benachrichtigt und erhalten die folgenden Zugangsinformationen.
| Benötigte Zugangsinformationen |
|---|
| URL für den Zugang (i.d.R. https://bksp-bbb.iwvi.uni-koblenz.de/b/xxx-xxx-xxx (Raumkennung)) |
| sechsstelliger Zugangscode |
Technische Voraussetzungen
- Aktueller Webbrowser: Erfahrungen haben gezeigt, dass sich z.B. Mozilla Firefox oder Google Chrome gut für die Nutzung des Webkonferenzsystems eignen. Bei der Nutzung anderer Browser (insb. Microsoft Internet Explorer) kann es zu Fehlern kommen
- Es gibt keine besonderen Hardware-Voraussetzungen (Prozessor, Arbeitsspeicher), lediglich der jeweilige Internet Browser muss problemlos ausgeführt werden können
- Testen Sie ggf. vor der Teilnahme Ihre Internetverbindung mithilfe eines Internet Speedtests (1Mbits download and 0.5 Mbits upload mindestens werden empfohlen).
- Die bereitgestellte Web-Technologie ist Betriebssystemunabhängig und kann dank einer anpassungsfähigen Oberfläche auf vielen Displayformaten genutzt werden (Handy, Tablet, Desktop, ...)
- Nutzen Sie ein Headset, wenn Sie aktiv an der Konferenz teilnehmen (und keinen Lautsprecher), um mögliche Rückkopplungen zu vermeiden
- Für die Teilnahme als Zuhörer ist lediglich ein Audio-Wiedergabegerät (Kopfhörer / Lautsprecher) erforderlich (auch als Zuhörer können z.B. Fragen im Chat gestellt werden, falls dieser aktiviert ist)
Verhaltens- und Sicherheitshinweise
- Bitte beachten Sie die von für Ihre Dienststelle / Ihren Aufgabenträger geltenden Verhaltens- und Sicherheitsweise für die Teilnahme an Webkonferenzen (kontaktieren Sie ggf. Ihre EDV)
- Folgen Sie z.B. nicht unbedacht Links, die in den öffentlichen Chat gepostet werden
- Um aktiv an der Webkonferenz teilzunehmen sind Mikrofon, Kopfhörer und (optional) Kamera notwendig
- Bitte unbedingt einen Kopfhörer anschließen! Dies verhindert unnötige Rückkopplungen.
- Achten Sie darauf, die Konferenz von einem leisen Raum aus zu führen, um störende Nebengeräusche zu vermeiden.
- Schalten Sie Mikrofon und Kamera bitte nur dann an, wenn Sie aktiv etwas beitragen möchten (und danach wieder aus).
Teilnahme an einer Webkonferenz
Rufen Sie die URL des Konferenzraums auf und geben Sie den Zugangscode ein, der Ihnen mit der Benachrichtigung übermittelt wurde.
Geben Sie nachfolgend Ihren Namen an.
Nach der Bestätigung sollte sich der Konferenzraum öffnen. Nun haben Sie die Wahl, ob Sie aktiv mit Mikrofon und ggf. Kamera ("Mit Mikrofon") an der Webkonferenz teilnehmen möchten oder passiv ("nur zuhören"). Haben Sie einmal die Option "nur zuhören" ausgewählt, müssten Sie den Raum verlassen und wieder neu betreten, falls Sie doch aktiv teilnehmen möchten.
Ganz links sehen Sie nachfolgend die Teilnehmerliste. Daneben den "öffentlichen Chat" (nur für die Teilnehmer des Konferenzraums sichtbar), insofern dieser nicht von den Moderatoren deaktiviert wurde.
Den "+"-Button zum Starten einer Umfrage, zum Hochladen einer Präsentation oder zum Teilen eines externen Videos sieht nur der aktuelle Präsentator.
Am unteren rechten Bildschirmrand haben Sie die Möglichkeit über den jeweiligen Button Ihr Mikrofon und / oder Ihre Kamera ein- und wieder auszuschalten (wenn die jew. Berechtigung für den Raum nicht zurückgezogen wurde und beim Betreten des Raumes die Auswahl "Mit Mikrofon" getroffen wurde).
Links in der Teilnehmerliste sehen Sie Ihren Namen, auf den Sie klicken können, um z.B. Ihren Status zu setzen (Bsp. "Hand heben").

Wenn Sie den Konferenzraum wieder verlassen möchten, können Sie einfach den Browsertab schließen oder das Kontextmenü ganz am oberen rechten Bildschirmrand aufrufen und "Ausloggen" wählen.
Bei Fragen, Hinweisen oder Problemen können Sie sich gerne an den BKS-Portal.rlp Support wenden!