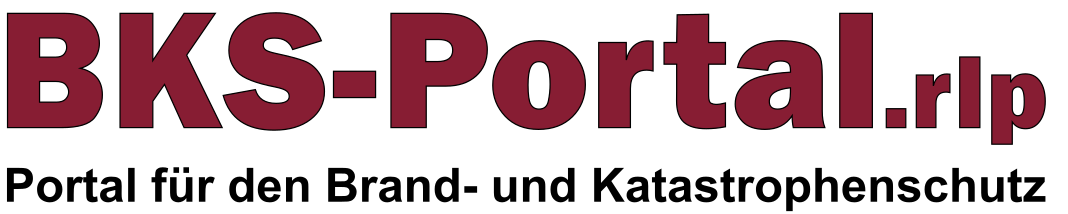Einschreibemethoden
Die BKS.rlp Lernplattform bietet zwei verschiedene Möglichkeiten, wie sich Kursteilnehmer in die Kurse einschreiben können.
- Selbsteinschreibung
- Manuelle Einschreibung
Sie können für jeden Kurs separat wählen, ob sich Ihre Kursteilnehmer selbst in den Kurs einschreiben können, oder ob Sie die Kurseinschreibung manuell vornehmen wollen.
| Inhaltsverzeichnis |
|---|
| - Einschreibemethoden einstellen |
| - Einstellungsmöglichkeiten manuelle Einschreibung |
| - Einstellungsmöglichkeiten Selbsteinschreibung |
| - Nutzer manuell einschreiben |
Einschreibemethoden einstellen
Im Folgenden wird erklärt, wie Sie die Einschreibemethoden in Ihrem Kurs einstellen können.
Um zu den Einstellungen für die Einschreibemethoden zu gelangen, klicken Sie auf der Startseite Ihres Kurses auf den Link "Teilnehmer/innen". Dort wählen Sie in dem Auswahlmenü den Punkt "Einschreibemethoden" aus.
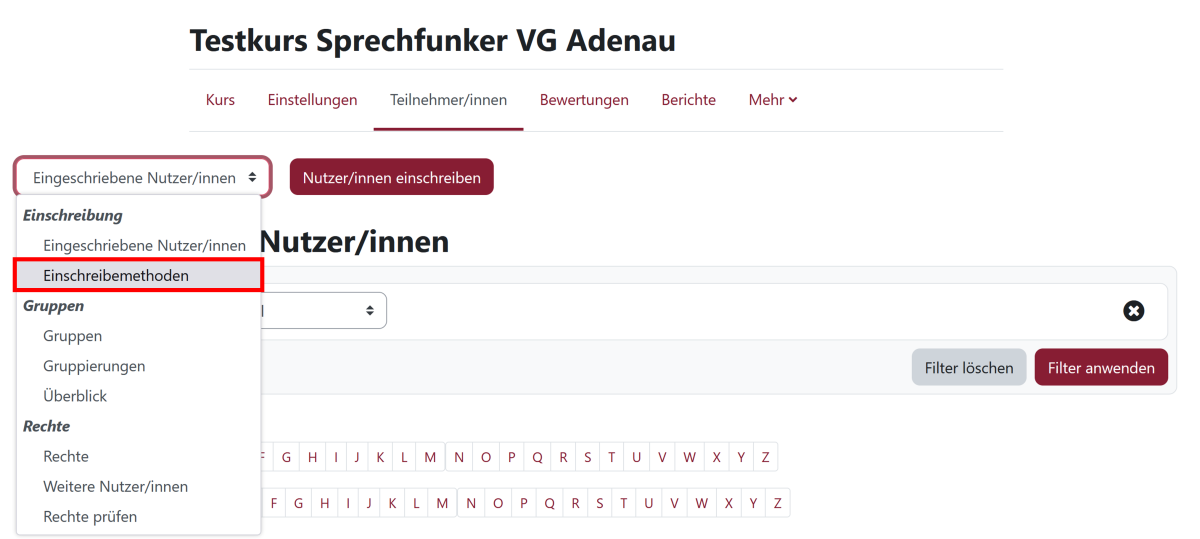
Ihnen wird nun eine Übersicht der Einschreibemethoden angezeigt. In der Spalte "Nutzer/innen" (1) können Sie sehen, wie viele Nutzer über welche Einschreibemethode in den Kurs gelangt sind.

In der Spalte "Bearbeiten" (2) können Sie die Einschreibemethoden bearbeiten. In der folgenden Tabelle werden die einzelnen Symbole erklärt:
 © BKS-Portal.rlp |
Über das Mülleimer Symbol können Sie jeweilige die Einschreibemethode löschen. |
 © BKS-Portal.rlp |
Über das Augensymbol können Sie sehen, ob eine Einschreibemethode für Ihren Kurs aktiviert ist. Ist das Auge durchgestrichen, ist die Einschreibemethode nicht aktiviert. Ist das Auge nicht durchgestrichen, wie hier in der Tabelle, dann ist die Einschreibemethode aktiviert. Durch Klick auf das Auge können Sie die Einschreibemethode aktivieren bzw. deaktivieren. |
 © BKS-Portal.rlp |
Über dieses Symbol können Sie bei der manuellen Einschreibung Benutzer zu Ihrem Kurs hinzufügen. |
 © BKS-Portal.rlp |
Über das Zahnradsymbol können Sie die jeweilige Einschreibemethode bearbeiten. |
Einstellungsmöglichkeiten Manuelle Einschreibung

Im Folgenden werden die einzelnen Einstellungsmöglichkeiten erklärt:
| Manuelle Einschreibung | Diese Option legt fest, ob Nutzer/innen manuell eingeschrieben werden können. In der Regel führen Trainer/innen (oder jemand mit passenden Rechten) die manuelle Einschreibung in einen Kurs durch. |
| Standardrolle | Diese Option ermöglicht es Ihnen eine Standardrolle für die manuelle Einschreibung auszuwählen. |
| Teilnahmedauer | Die Teilnahmedauer ist die Zeitdauer, während der die Einschreibung gültig bleibt, beginnen mit dem Moment der Nutzereinschreibung. Wenn diese Option deaktiviert ist, ist die Teilnahmedauer unbegrenzt. |
| Benachrichtigung bevor Teilnahme endet | Die Einstellung legt fest, ob vor Ablauf der Teilnahmedauer eine Systemnachricht erfolgen soll. |
| Zeitpunkt für Benachrichtigungen | Hier können Sie einstellen wie lange vor dem Ablauf Nutzer/innen benachrichtigt werden sollen. |
Einstellungsmöglichkeiten Selbsteinschreibung
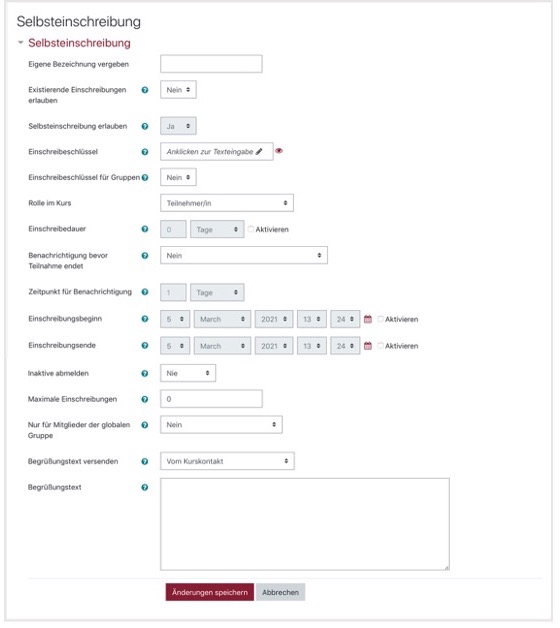
Im Folgenden werden die einzelnen Einstellungsmöglichkeiten erklärt:
| Existierende Einschreibung erlauben | Wenn diese Option aktiviert und "Neue Einschreibungen erlauben" deaktiviert ist, können alle vorhandenen Selbsteinschreibungen weiter auf den Kurs zugreifen. Wenn die Option deaktiviert ist, werden alle vorhandenen Selbsteinschreibungen deaktiviert und keine neuen Selbsteinschreibungen zugelassen. |
| Selbsteinschreibung erlauben | Diese Option legt fest, ob Nutzer/innen sich selbst in den Kurs einschreiben dürfen. |
| Einschreibeschlüssel | Ein Einschreibeschlüssel erlaubt den Kurszugriff nur für diejenigen Nutzer/innen, die den Einschreibeschlüssel kennen. Wenn das Feld leer bleibt, können sich alle Nutzer/innen in den Kurs einschreiben. Wenn ein Einschreibeschlüssel angegeben ist, müssen alle Nutzer/innen notwendigerweise bei der Kurseinschreibung den Einschreibeschlüssel eingeben. Beachten Sie, dass Nutzer/innen den Einschreibeschlüssel nur einmal bei der Kurseinschreibung eingeben müssen und danach dauerhaft eingeschriebene Kursteilnehmer/innen sind. |
| Einschreibeschlüssel für Gruppen |
Ergänzend zum Einschreibeschlüssel in den Kurs lassen sich zusätzliche Einschreibeschlüssel für Gruppen festlegen. Mit einem Einschreibeschlüssel für Gruppen können Nutzer/innen bei Ihrer Kurseinschreibung automatisch einer Gruppe zugewiesen werden. Hinweis: Um Einschreibeschlüssel für Gruppen verwenden zu können, muss zusätzlich auch ein Einschreibeschlüssel für den Kurs vergeben sein, den aber niemand kennen muss. |
| Rolle im Kurs | Mit dieser Einstellung können Sie die Rolle festlegen, die Nutzer/innen nach der Selbsteinschreibung bekommen sollen. |
| Einschreibedauer | Die Einschreibedauer ist die Zeitdauer, in der die Einschreibung gültig ist, beginnend mit dem Moment der Nutzereinschreibung. Wenn diese Option deaktiviert wird, ist die Einschreibedauer unbegrenzt. |
| Benachrichtigung bevor Teilnahme endet | Die Einstellung legt fest, ob vor Ablauf der Teilnahmedauer eine Systemnachricht erfolgen soll. |
| Zeitpunkt für Benachrichtigung | Hier können Sie einstellen wie lange vor dem Ablauf Nutzer/innen benachrichtigt werden sollen. |
| Einschreibungsbeginn | Wenn diese Option aktiviert ist, können Nutzer/innen sich ab diesem Zeitpunkt selbst in den Kurs einschreiben. |
| Einschreibungsende | Wenn diese Option aktiviert ist, können Nutzer/innen sich bis zum angegebenen Zeitpunkt selbst in den Kurs einschreiben. |
| Inaktive abmelden | Wenn Personen lange Zeit nicht mehr auf den Kurs zugegriffen haben, werden Sie automatisch abgemeldet. Dieser Parameter legt die maximale Inaktivitätsdauer fest. |
| Maximale Einschreibungen | Diese Option legt die maximale Anzahl der erlaubten Nutzer/innen mit Selbsteinschreibung fest. (0 = uneingeschränkt) |
| Nur für Mitglieder der globalen Gruppe | Die Selbsteinschreibung kann auf Mitglieder einer Globalen Gruppe beschränkt werden. Eine Änderung dieser Einstellung wirkt sich nicht auf bestehende Einschreibungen aus. |
| Begrüßungstext versenden | Wenn Nutzer/innen sich in den Kurs einschreiben, kann ihnen eine Begrüßungsnachricht gesendet werden. Wenn diese vom Kurskontakt gesendet wird (voreingestellt ist Trainer/in) und mehrere Personen diese Rolle haben, wird die E-Mail von der Person versendet, der diese Rolle zuerst zugewiesen wurde. |
| Begrüßungstext |
Ein Begrüßungstext kann ein unformatierter Text sein oder im Moodle-Auto-Format auch HTML-Tags und Multi-lang-Tags enthalten. Sie können folgende Platzhalter im Text verwenden:
|
Nutzer manuell einschreiben
In diesem Abschnitt wird erklärt, wie Sie Nutzer/innen manuell in Ihren Kurs einschreiben können. Um Nutzer/innen einschreiben zu können, benötigen Sie die Rolle Trainer/in, Kursersteller/in oder Manager/in für den jeweiligen Kurs bzw. Kursbereich.
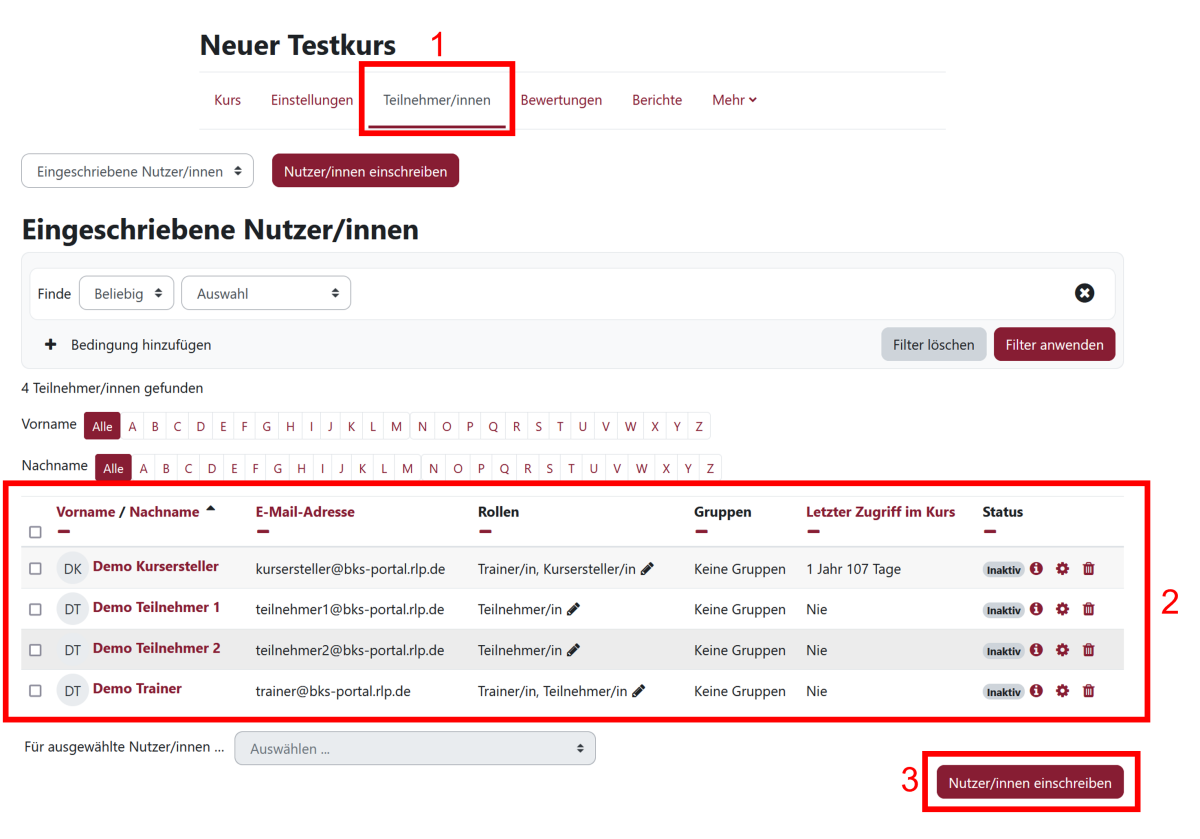
In dem Hauptmenü Ihres Kurses finden Sie den Menüpunkt "Teilnehmer/innen" (1). Durch Klick auf den Menüpunkt gelangen Sie zur Übersicht aller Teilnehmer/innen in Ihrem Kurs (2). Dort finden Sie auch den Button "Nutzer/innen einschreiben" (3). Durch Klick auf diesen Button können Sie neue Nutzer manuell in den Kurs einschreiben.
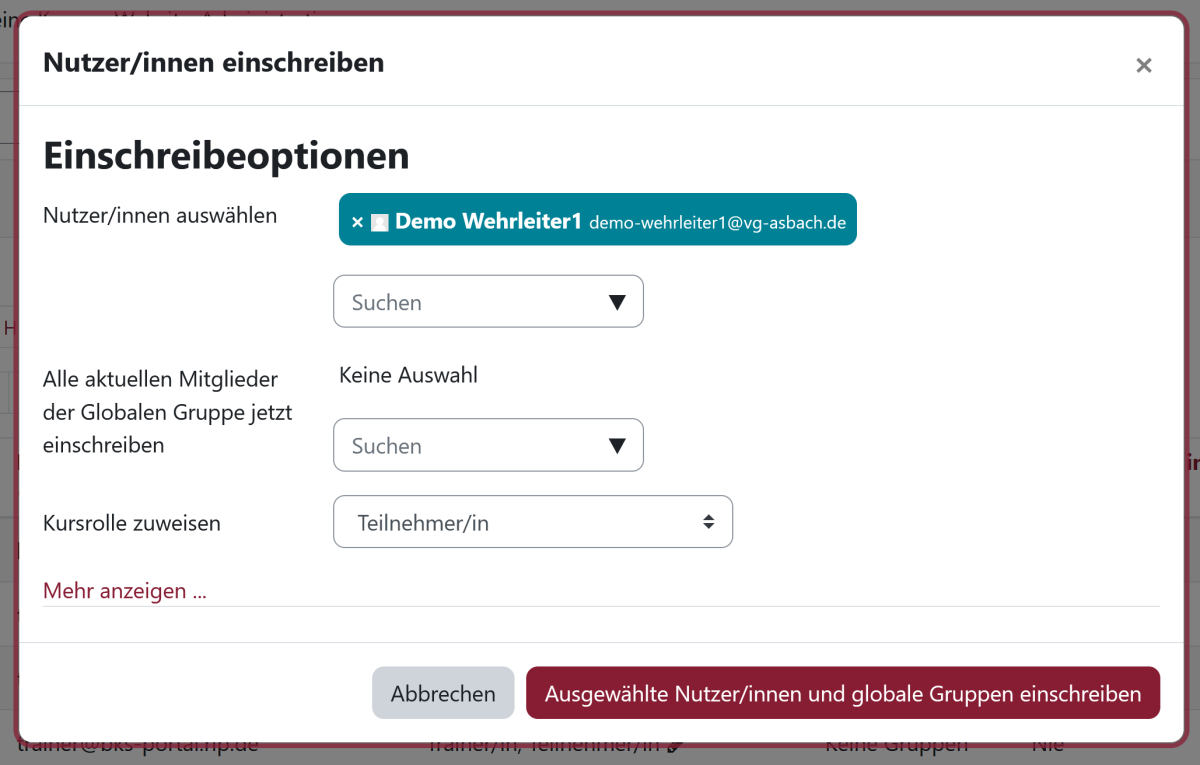
Es öffnet sich ein neues Fenster. Unter "Nutzer/innen auswählen" können Sie einzelne Nutzer auswählen, die Sie in den Kurs einschreiben möchten. In diesem Fall soll Demo Wehrleiter 1 eingeschrieben werden. Sie können nicht nur einzelne Nutzer einschreiben, sondern auch globale Gruppen auswählen und somit alle Nutzer aus einer Gruppe auf einmal in Ihren Kurs einschreiben. Mit der Option "Kursrolle zuweisen" können Sie den Nutzern/innen eine Kursrolle zuweisen, die sie nach der Einschreibung erhalten sollen. In diesem Fall bekommt Demo Teilnehmer 1 die Rolle "Teilnehmer/in" zugewiesen. Alle unter dem Punkt "Nutzer/innen auswählen" und "Alle aktuellen Mitglieder der Globalen Gruppe jetzt einschreiben" ausgewählten Nutzer/innen erhalten dieselbe Kursrolle.
Sie können neben der Kursrolle auch noch den Beginn, die Teilnahmedauer oder das Einschreibeende für die ausgewählten Nutzer/innen auswählen.
Nach Klick auf den Button "Ausgewählte Nutzer/innen und globale Gruppen einschreiben" finden Sie die ausgewählten Nutzer/innen in Ihrer Kursliste.
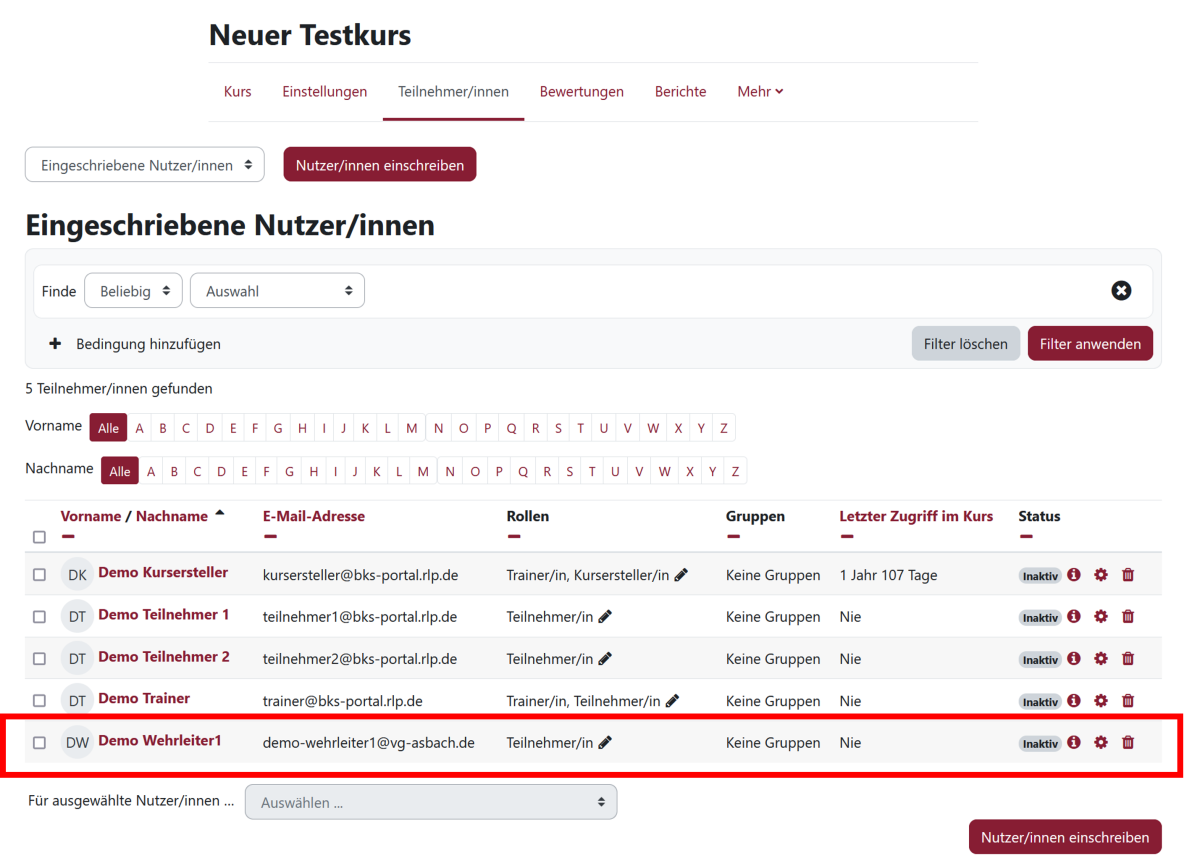
Demo Wehrleiter 1 ist nun als Teilnehmer/in in den Kurs eingeschrieben.
Durch Klick auf das Mülleimer Symbol hinter den eingeschriebenen Nutzer/innen können Sie die jeweiligen Nutzer/innen wieder aus dem Kurs löschen.