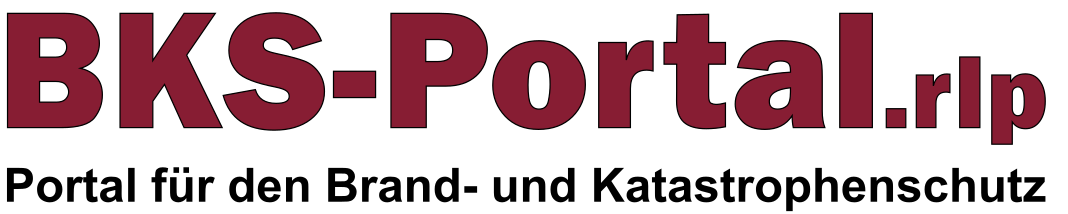Einstellungsmöglichkeiten der Kurse
Im folgenden werden Einstellungsmöglichkeiten erklärt, die Sie an Ihren Kursen vornehmen können. Alle Einstellungsmöglichkeiten können Sie entweder direkt bei der Kurserstellung eines neuen Kurses vornehmen oder diese nachträglich ändern.
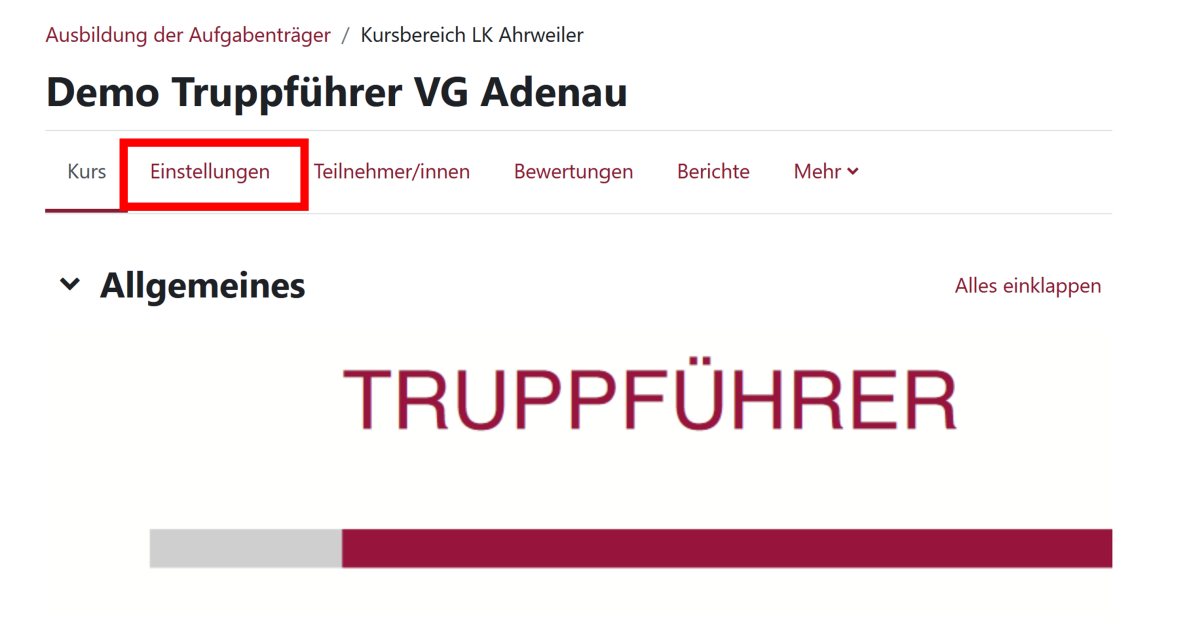
Wenn Sie die Einstellungen für Ihren Kurs nachträglich ändern möchten, können Sie dies mit Klick auf den Link "Einstellungen" tun.
Die folgende Tabelle listet alle Einstellungsmöglichkeiten auf und erklärt diese:
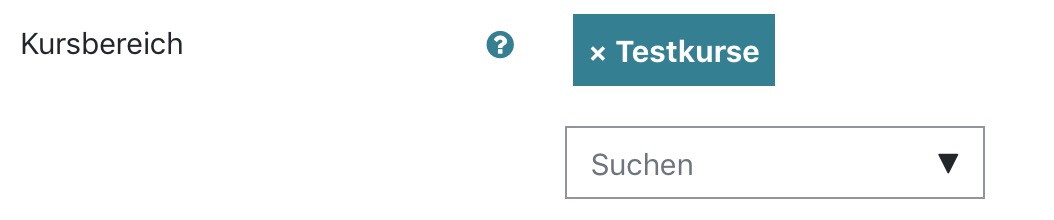 © BKS-Portal.rlp |
Diese Option legt fest, in welchem Kursbereich der Kurs abgelegt werden soll. |
 © BKS-Portal.rlp |
Diese Einstellung legt fest, ob der Kurs in der Kursliste angezeigt wird und ob Teilnehmer/innen darauf zugreifen können. Wenn die Einstellung auf "Verbergen" gesetzt ist, wird der Zugriff auf Nutzer/innen eingeschränkt, verborgene Kurse sehen zu können (z.B. Trainer/innen des Kurses oder Manager/innen). |
 © BKS-Portal.rlp |
Wenn Sie im Kurs das Wochenformat benutzen, definiert die Einstellung den ersten Tag der ersten angezeigten Woche im Kurs. Die Einstellung legt auch fest, ab wann Aktivitätsberichte im Kurs erfasst werden. Wenn der Kurs zurückgesetzt und der Kursbeginn geändert wird, ändern sich auch die anderen Zeitangaben im Kurs in Abhängigkeit vom neuen Kursbeginn. |
 © BKS-Portal.rlp |
Das Kursende wird für Berichte und die Darstellung auf dem Dashboard genutzt. Wenn das Enddatum des Kurses erreicht ist, wird der Kurs unter vergangene Kurse angezeigt. Er erscheint nicht mehr in der Navigation. Der Wert kann auch für Berichte genutzt werden. Nutzer/innen können auch nach Kursende den Kurs betreten. |
 © BKS-Portal.rlp |
Die Kurs-ID-Nummer wird lediglich zum Abgleich von Kursdaten durch externe Datenbanken benötigt bzw. angezeigt. In Moodle selbst wird die Nummer nicht weiter benötigt bzw. angezeigt. Wenn Sie eine offizielle Kursnummer haben, können Sie diese hier eintragen, andernfalls lassen Sie das Feld leer. |
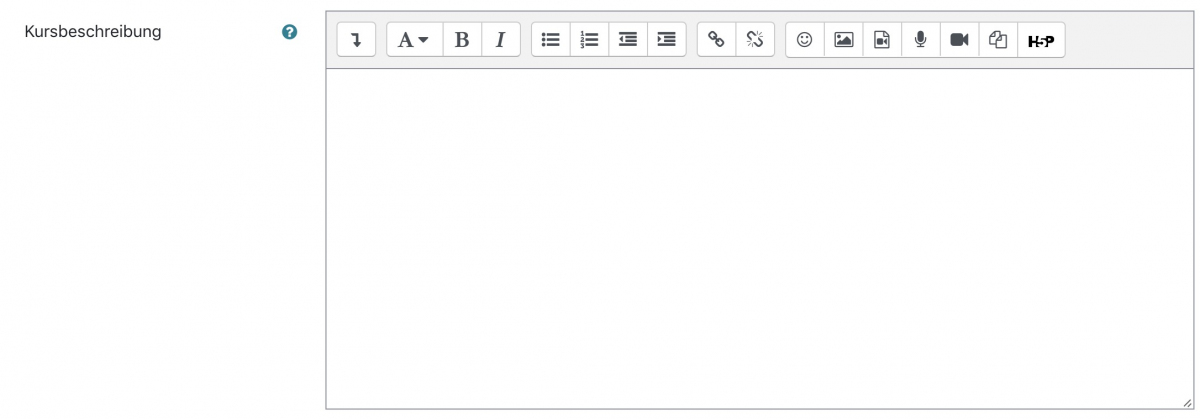 © BKS-Portal.rlp |
Die Kursbeschreibung wird in der Kursübersicht angezeigt. Bei einer Kurssuche werden zusätzlich zu den Kursnamen auch die Kursbeschreibungen durchsucht. |
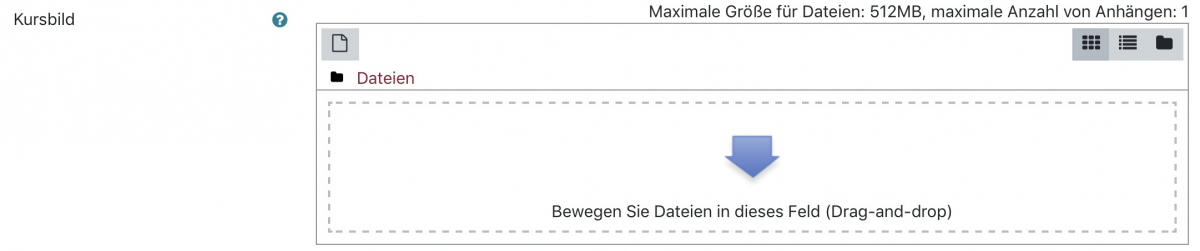 © BKS-Portal.rlp |
Das Kursbild wird in der Kursübersicht im Dashboard angezeigt. Weitere Dateitypen und zusätzliche Dateien können von Administratoren/innen der Website aktiviert werden. Wenn weitere Dateien hochgeladen sind, werden sie neben der Kursbeschreibung in der Kursübersicht angezeigt. |
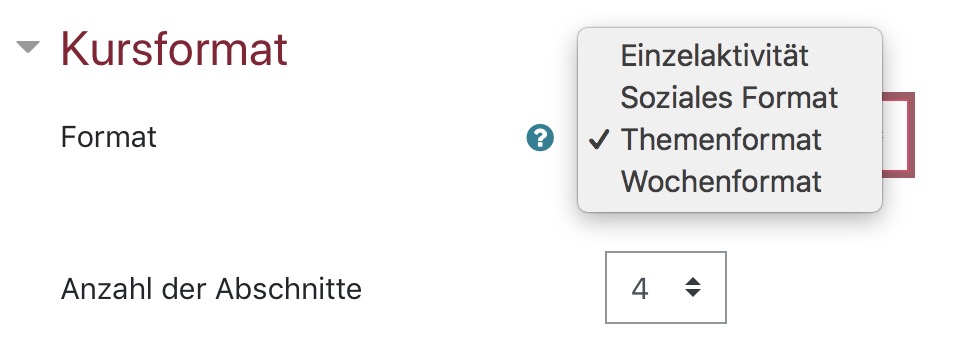 © BKS-Portal.rlp |
Die Kursformate legen das Layout der Kursseite fest.
|
 © BKS-Portal.rlp |
Diese Einstellung legt fest, ob verborgene Bereiche in der Kursübersicht angezeigt werden (z.B. für einen Kurs im Wochenformat, um Ferien darzustellen) oder ob sie vollständig ausgeblendet sind. |
 © BKS-Portal.rlp |
Diese Option legt fest, ob der Kurs auf einer Seite oder über mehrere Seiten verteilt angezeigt wird. |
 © BKS-Portal.rlp |
Das Ankündigungsforum ist ein spezielles Forum, welches automatisch im Kurs erstellt wird, automatisch abonniert ist und in dem nur Nutzer/innen mit speziellen Rechten (Trainer/innen) Ankündigungen schreiben dürfen. Diese Option legt fest, wie viele Ankündigungen im Block "Neue Ankündigungen" angezeigt werden. Falls ein Ankündigungsforum im Kurs nicht benötigt wird, sollte die Einstellung auf 0 gesetzt werden. |
 © BKS-Portal.rlp |
Bei vielen Aktivitäten im Kurs können Bewertungen festgelegt werden. Diese Einstellung legt fest, ob Teilnehmer/innen einen Link zur Bewertungsliste für den Kurs in der Navigationsleiste oder im Block anzeigen können. |
 © BKS-Portal.rlp |
Aktivitätsberichte sind für alle Teilnehmer/innen verfügbar und zeigen deren eigene Aktivitäten an (Forenbeiträge, Aufgabenabgabe, Kommentare, Kurszugriffe, usw.). Diese Einstellung legt fest, ob Teilnehmer/innen ihre eigenen Aktivitätsberichte über ihre Profilseite sehen können. |
 © BKS-Portal.rlp |
Diese Einstellung legt die maximale Größe einer Datei fest, die Teilnehmer/innen im Kurs hochladen können. Diese wird nach oben begrenzt durch die Voraussetzungen des Servers und die Einstellungen der Administratoren/innen für die gesamte BKS.rlp Lernplattform Installation. Es ist möglich, diese Einstellung für einzelne Aktivitäten im Kurs weiter einzuschränken, indem Sie die gleichnamige Einstellung für die einzelne Aktivität entsprechend anpassen. |
 © BKS-Portal.rlp |
Diese Option legt fest, ob die Einstellung zur Abschlussverfolgung in den Einstellungen der Aktivität und/ oder der Übersichtsseite zur Abschlussverfolgung angezeigt wird. Es wird empfohlen diese Einstellung zu verwenden, damit im Dashboard sinvolle Informationen zum Kursfortschritt angezeigt werden können. |
 © BKS-Portal.rlp |
Für den Gruppenmodus stehen drei Optionen zur Verfügung:
Der Gruppenmodus auf Kursebene ist der Standardmodus für alle Aktivitäten im Kurs. Jede Aktivität, die Gruppen unterstützt, kann aber auch ihren eigenen Gruppenmodus haben. Falls allerdings der Gruppenmodus auf Kursebene erzwungen wird, werden die Einstellungen zum Gruppenmodus für alle Aktivitäten ignoriert. |
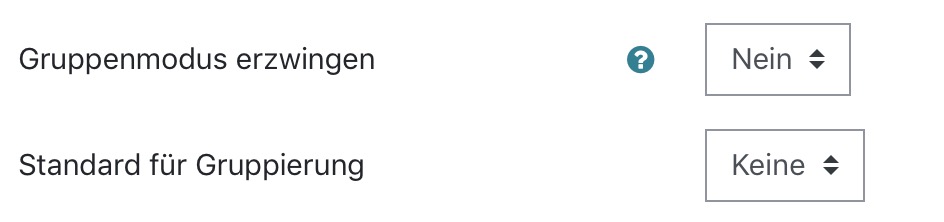 © BKS-Portal.rlp |
Wenn der Gruppenmodus erzwungen wird, dann wird der Gruppenmodus des Kurses auch auf jede Aktivität im Kurs angewendet. Die Gruppeneinstellungen in jeder Aktivität werden ignoriert. |
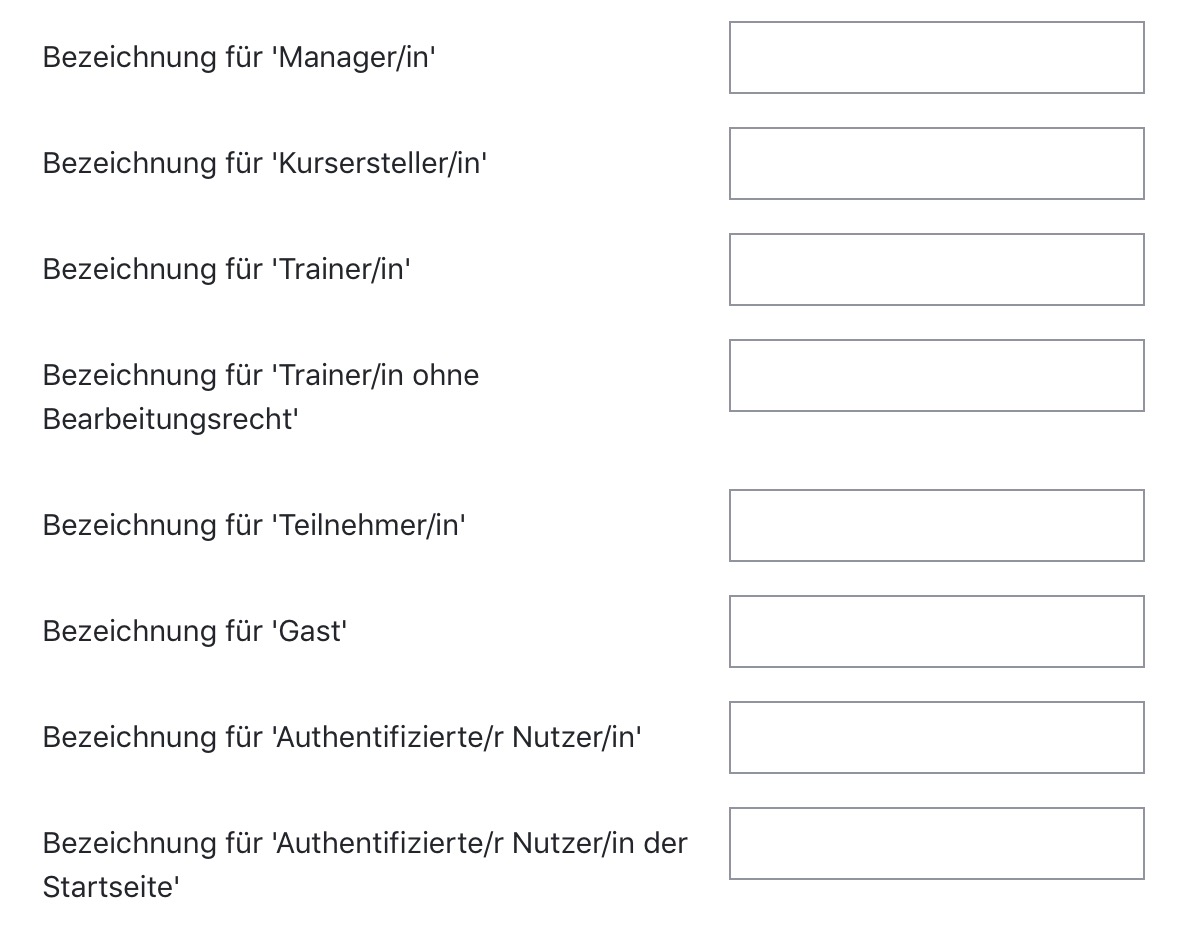 © BKS-Portal.rlp |
Mit dieser Option können die Namen der Rollen in Ihrem Kurs umbenannt werden. Wenn Sie z.B. Trainer/in in Dozent/in für den aktuellen Kurs umbenennen wollen, tragen Sie dies hier ein. Die Rollenberechtigungen werden durch das Umbenennen nicht verändert. Die geänderten Rollenbezeichnungen sind in der Nutzerliste und an anderen Stellen des Kurses zu sehen. Ist die umbenannte Rolle eine Kursverwalterrolle, dann wird der neue Rollenname ebenso in der Kursliste angezeigt. |
 © BKS-Portal.rlp |
Mit dieser Option können Sie Ihrem Kurs Tags hinzufügen. Tags dienen als Schlagwörter, unter denen Ihr Kurs zu finden ist. |